Connecting to Your Server: SFTP, FTP, and SSH
This article will guide you through the process of connecting to your server using the three common protocols SFTP, FTP, and SSH.
The different protocols
- SFTP: Use SFTP when you need a secure and encrypted way to transfer files, especially for sensitive data.
- FTP: FTP is for file transfers and does not use encryption. It should only be used if no other option is available.
- FTPS FTPS is FTP with added security through TLS/SSL encryption. It is suitable for secure file transfers.
- SSH: To remotely connect to your server
Preparation
Before we begin, ensure you have the following information ready:
- Server IP address or hostname
- Username and password for the user you'd like to connect with
- A Client, if needed
- Port number:
| Protocol | Port Number |
|---|---|
| SSH | 22 |
| FTP, FTPS | 21 |
| SFTP | 1122 |
Connecting to Your Server
Using FTP (File Transfer Protocol) or FTPS (FTP over TLS/SSL)
- Port: Port 21 is used for both FTP and FTPS.
- User: Users created via FTPAdmin, nine-manage-vhosts, Linux OS users, and www-data users can use FTP and FTPS.
To connect to your server, you can use the ftp command:
ftp userName@Server-IP_Address
Using SSH (Secure Shell)
- Port: Port 22 is used for access via the SSH protocol
- User: Only users created with nine-manage-vhosts and the www-data user
You can simply use the command ssh:
ssh userName@Server-IP_Address
Using SFTP (Secure File Transfer Protocol)
- Port: Port 1122 and 22 are used for access via the SFTP protocol depending on the kind of user
- User: the users that are created using FTPAdmin, the users created with nine-manage-vhosts and the www-data user can access
To connect to your FTP server, you have to use the sftp command:
FTPAdmin users:
sftp -P 1122 userName@Server-IP_Address
www-data and nine-manage-vhost users:
sftp -P 22 userName@Server-IP_Address
Access via Client
- Client: A client should be installed, for example, FileZilla.
- Protocol: Protocols should be given, for example, if you want to connect via SFTP: sftp://
Connect to your server with FileZilla
FileZilla is a client application that makes connecting to servers via FTP or SFTP a simple task. Follow these steps to connect to your server with FileZilla.
Step 1: Start FileZilla
First, open FileZilla on your local computer (if not installed, you will have to install it). The FileZilla user interface should look similar to the screenshot below.
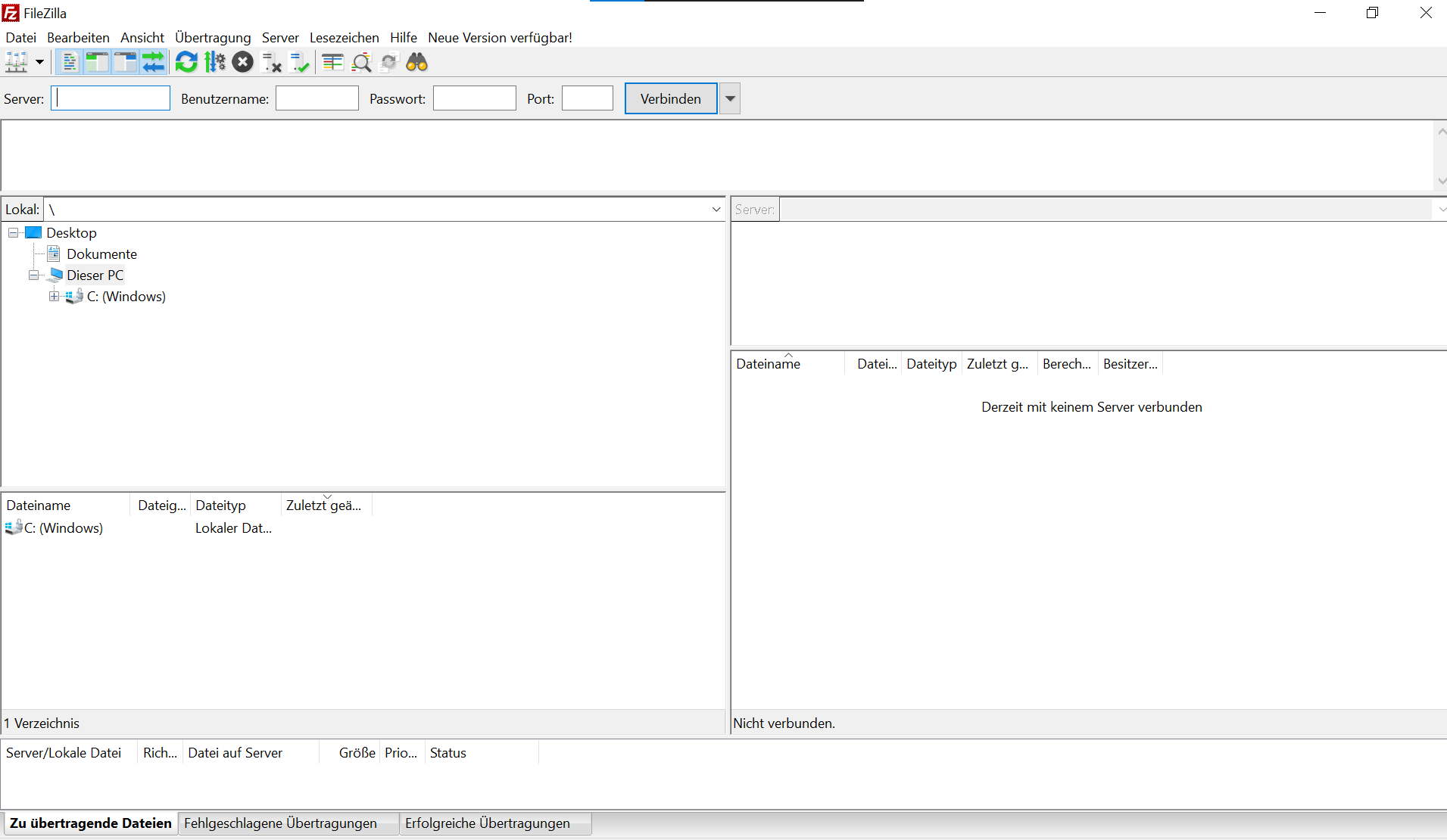
Step 2: Configure the connection details
In the top section of FileZilla, enter the required connection details and click the "Connect" button.
Server: enter the IP or host name of your server. For this example, "saad-test01".
Important: you will to enter the protocol you want to use before the host name or ip:
- FTP Connection:
ftp://saad-test01 - SFTP Connection:
sftp://saad-test01 - SSH Connection:
saad-test01
Username: Enter the username. In this case, we use "saad".
Password: Enter the password of the user
Port: choose the port that you want to connect to:
- SSH: 22
- FTP: 21
- SFTP: 1122
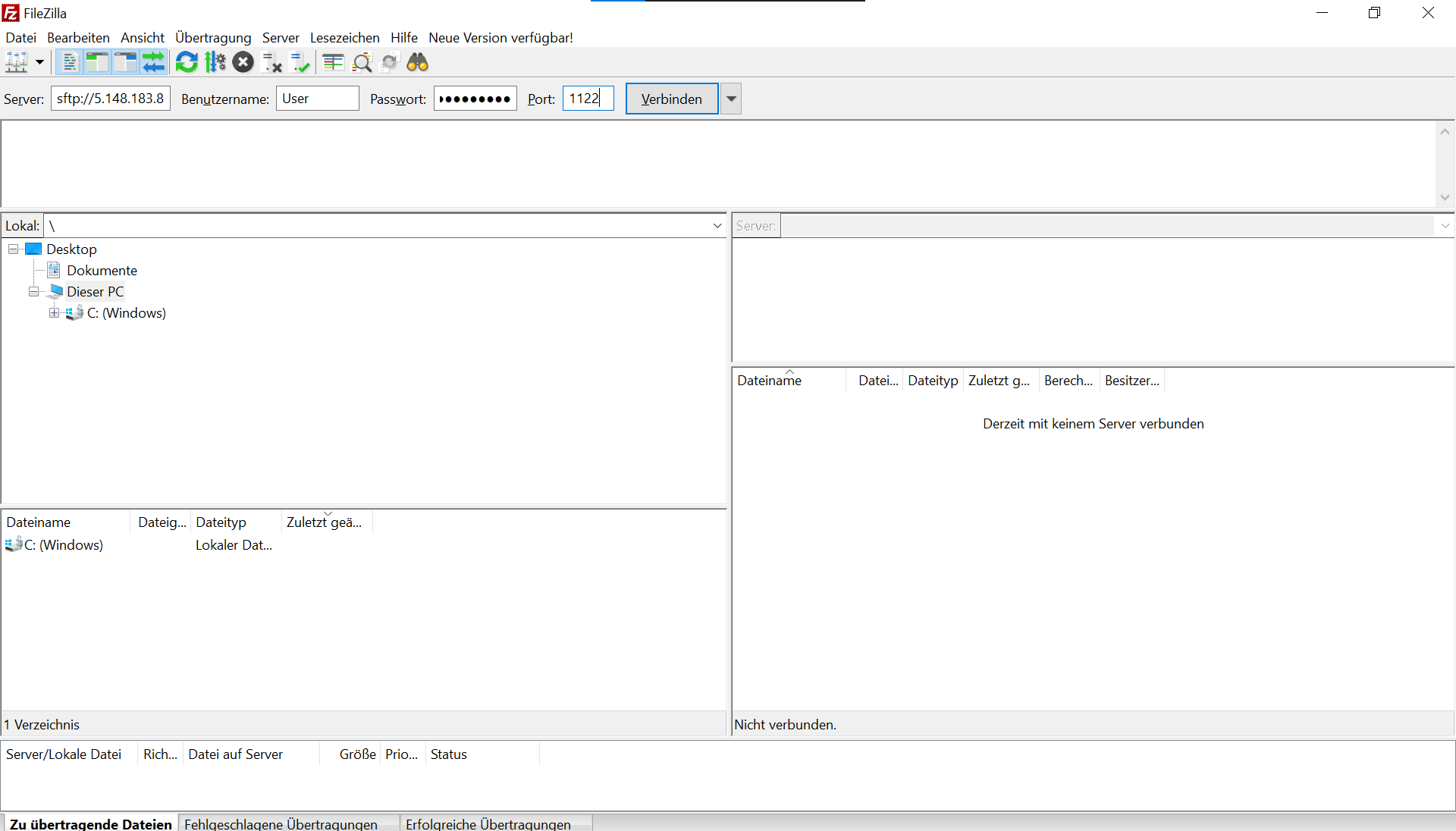
Step 3: Access Server Files
As soon as the connection to your web hosting is established, FileZilla displays the server-side directory structure on the right side of the user interface.
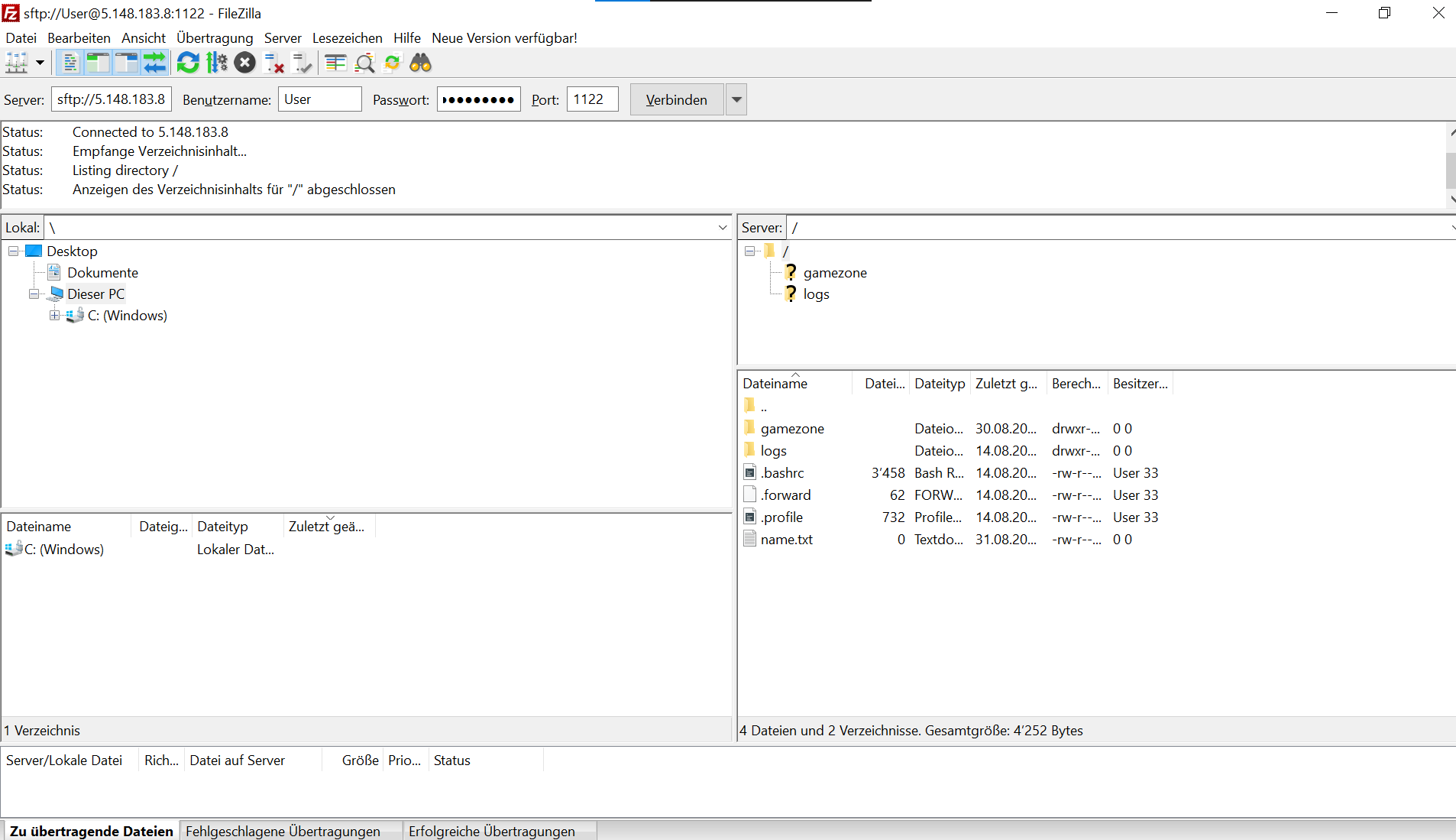
Access via SCP/SFTP
- Port: To connect to the server via SCP or SFTP, you must use port 1122.
- Users: All users set up through FTPAdmin can connect to the server using both FTP(S) and SFTP.
When using scp, the port can be specified with the command line option -P as follows:
scp -P 1122 your_file userName@Server-IP_Address:/path/to/destination/